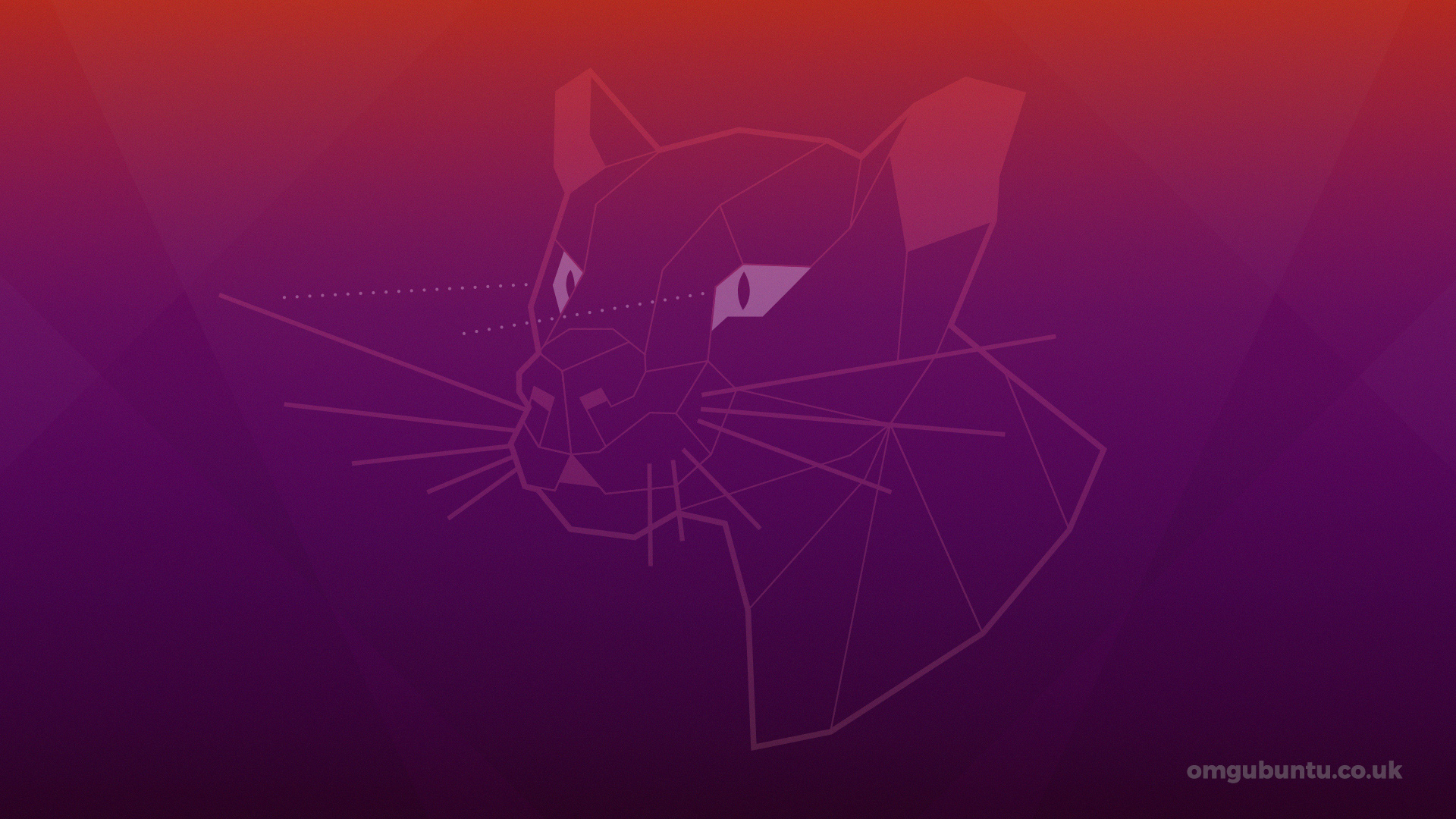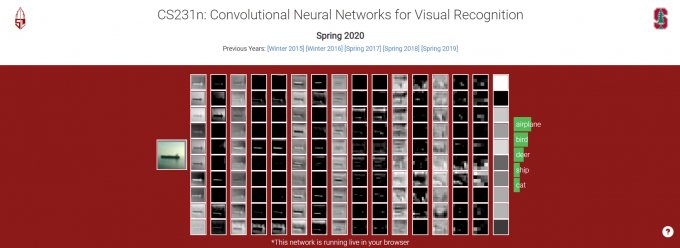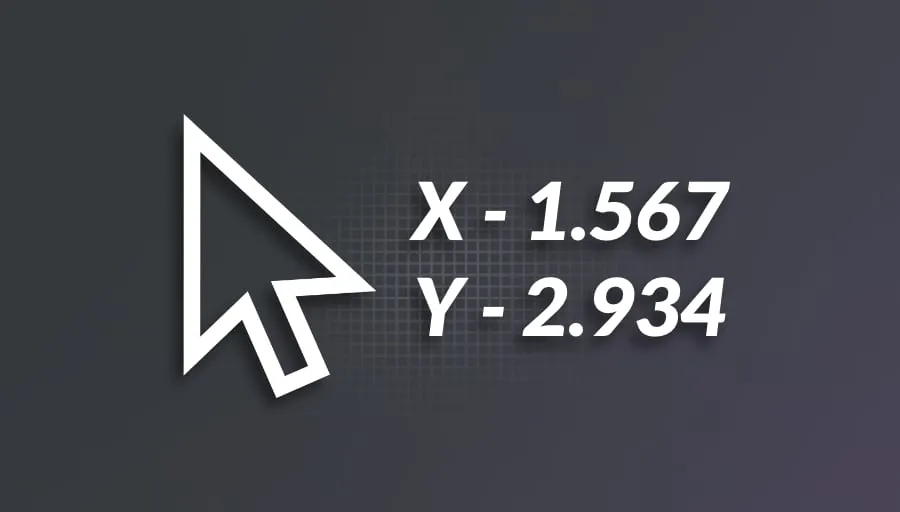Ubuntu 20.04 配置指南
最近遇到的项目需要在Linux环境下进行 (因为WIndows版openpose的Python接口是坏的) ,由于各类Linux发行版不像Windows那样可以开箱即用,因此写下这篇文章记录Ubuntu 20.04下各种软件和环境的配置过程,方便个人查阅。本文将持续更新。
System
更换镜像源
Linux下的软件通常使用包管理器进行安装,Ubuntu默认的软件镜像源在国外,下载速度经常慢得离谱,因此我们需要更换为国内的镜像源。
我们可以在「设置」-> 「关于」->「软件和更新」->「下载自」->「其他站点」选择一个国内的镜像源,阿里源,淘宝源,清华源都是不错的选择。

安装显卡驱动(NVIDIA)
本人使用的图形处理器是NVIDIA Geforce RTX 2060,然而我们会发现,在「设置」-> 「关于」中「图形」这一栏显示的不是我们的GPU。这是因为Ubuntu默认使用开源的显卡驱动,而非官方驱动,在性能和功能方面还是有些区别,而且无法部署CUDA环境,因此我们还是需要安装官方驱动 (顺便打打游戏) 。

这里提供一种 较简单 的安装驱动操作。
- 在刚才的界面打开「软件和更新」,然后选择「附加驱动」,在加载出来的驱动列表中选择合适的驱动,然后点击「应用更改」。

- 安装完成之后,系统会要求重启以加载驱动。

- 在此之前,会要求你设置密码,记得勾上前面的勾。

- 如果你图省事,设为“88888888”即可。

- 重新启动系统,会进入蓝色背景的Perform Mok Management界面,选择「Eroll Mok」。

- 进入Eroll Mok界面,选择「Continue」。

- 进入Eroll the Key界面,选择「Yes」。

- 输入安装驱动时设置的密码。

- 跳回蓝色背景的Perform Mok Management界面,这次选择第一个「Reboot」

正常情况下重启之后NVIDIA显卡驱动就成功安装并加载了,可以在终端里输入以下指令验证:
1 | nvidia-smi |

如果可以成功启动Ubuntu,进入图形界面,输入nvidia-smi却提示错误信息,可能是因为没有Disabale掉Secure Boot,可以在终端输入以下命令:
1 | sudo mokutil --disable-validation |
然后重新启动,在蓝色界面按下任意键,在出现的菜单中,选择第二项改变Secure Boot状态,Disable之,然后boot即可。
如果之后想重新Enable Secure Boot,只需在终端输入:
1 | sudo mokutil --enable-validation |
reboot并重复上述操作,把Secure Boot State改为Enable即可。
回到「设置」-> 「关于」,可以看到,我们的「图形」项已经显示正确了。

附上实时监测CPU/GPU信息的方法:
-
CPU:使用htop工具。
1
2$ sudo apt-get install htop
$ htop -
GPU:
1
$ watch -n 1 nvidia-smi
安装与配置Python
Ubuntu自带的是Python 3.x ,但某些情况下我们可能还需要使用Python 2.x ,可自行安装:
1 | sudo apt install python |
但是默认情况下要使用Python 2.x就必须输入python,要使用Python 3.x就必须输入python3,我们可以通过以下方法更换Python默认版本:
-
设置python版本:
1
2sudo update-alternatives --install /usr/bin/python python /usr/bin/python2 100
sudo update-alternatives --install /usr/bin/python python /usr/bin/python3 150 -
切换python版本:
1
sudo update-alternatives --config python
-
按照提示输入编号即可。
安装与配置Git
1 | apt install git |
全局初始化用户名和邮箱:
1 | git config --global user.name "你的用户名" |
用以下命令确认是否输入正确:
1 | git config --list |
输入以下命令开始进行Git与Github的绑定操作:
1 | ssh-keygen -t rsa -C "你的邮箱" |
在网页版Github「Settings」->「SSH and GPG keys」中New一个SSH key,然后在~\.ssh目录下找到id_rsa.pub,复制里面的文本到刚才New SSH key界面的输入框中,点击「Add SSH key」完成绑定。
在终端中输入以下指令验证是否绑定成功:
1 | ssh -T git@github.com |
如果返回类似如下信息,即为绑定成功:
1 | Hi vonbrank! You've successfully authenticated, but GitHub does not provide shell access. |
Software
安装与配置Clash
clash是在Windows/MacOS/Linux等多平台使用的代理工具,Windows下的clash可以开箱即用,Linux下需要手动配置,流程如下:
- 下载clash-Linux安装包:

-
在你喜欢的位置创建一个目录,将安装包放进去,可以修改成一个易于识别的名字,如
clash.gz,打开终端输入以下指令解压:1
gunzip clash.gz
-
给予文件执行权限:
1
chmod +x clash
-
启动文件
1
./clash
-
首次启动时clash会在
~/.config/clash下自动生成两个文件:Config.yaml 和Country.mmdb。接着关闭clash,开始配置。 -
Country.mmdb为全球IP库,可以实现各个国家的IP信息解析和地理定位,没有这个文件clash无法运行。然而自动生成的文件无法支持clash运行,此处直接提供它的下载地址。
-
编辑Config.yaml文件,其内容为服务器节点等信息,部分服务提供商会提供.yml文件,将其后缀修改为.yaml即可。对于提供订阅链接的服务商,可用以下命令生成Config.yaml文件:
1
wget -O Config.yaml {clash订阅地址}
-
将得到的Config.yaml 和Country.mmdb文件复制到
~/.config/clash目录下替换即可。 -
再次启动clash:
1
./clash
-
接着在「设置」->「网络」->「网络代理」,选择「手动」
将HTTP代理设为:127.0.0.1:7890
将Socks主机设为:127.0.0.1:7891

- 打开浏览器,访问 http://clash.razord.top 进行节点选择等操作。
- 到此为止clash就配置完成了,你可以通过访问 https://www.google.com/ 来检验是否配置成功
然而我们目前只能让clash代理浏览器,终端内的git,curl,wget等指令仍然不走clash代理,因此用Git来push代码或用wget来下载海外服务器上的文件仍然很慢,我们可以用 proxychains4 来无脑设置代理。
-
安装proxychains4:
1
sudo apt install proxychains4
-
配置代理信息:
1
sudo nano /etc/proxychains4.conf
-
在最后一行加上clash的代理端口:
1
socks5 127.0.0.1 7891
然后就可以用proxychains4来代理git,curl,wget等指令了,使用时只需要在这些指令前加上proxychains4即可:
1 | proxychains4 git clone {远程仓库地址} |
安装Typora
Hexo多终端工作
Tips
由Linux直接进入bios
很多时候我们希望重启之后直接进入bios,而不是疯狂按快捷键,可执行以下指令:
1 | sudo systemctl reboot --firmware-setup |
Issues
Windows、Ubuntu 双系统时间不统一(引用)
由于Windows 与类 Unix 系统(Unix/Linux/Mac)看待系统硬件时间的方式是不一样的:
-
Windows 把计算机硬件时间当作本地时间(local time),所以在 Windows 系统中显示的时间跟 BIOS 中显示的时间是一样的。
-
类 Unix 系统把计算机硬件时间当作 UTC, 所以系统启动后会在该时间的基础上,加上电脑设置的时区数(比中国就加8),因此 Ubuntu 中显示的时间总是比 Windows 中显示的时间快 8 小时。
当你在 Ubuntu 中把系统显示的时间设置正确后,计算机硬件时间就变成了在这个时间上减去 8 小时,所以当你切换成 Windows 系统后慢了8小时。
解决方案 :在 Ubuntu 中把计算机硬件的时间改成系统显示时间,即禁用 Ubuntu 中的 UTC。在终端输入以下命令:
1 | timedatectl set-local-rtc 1 --adjust-system-clock |