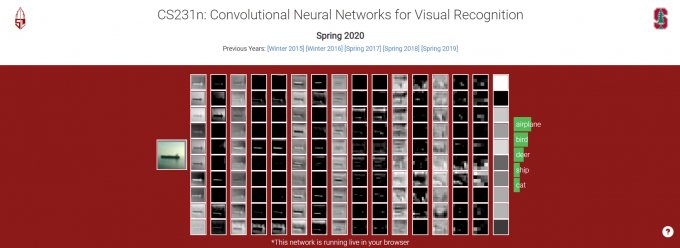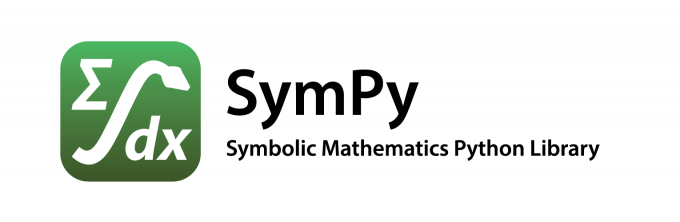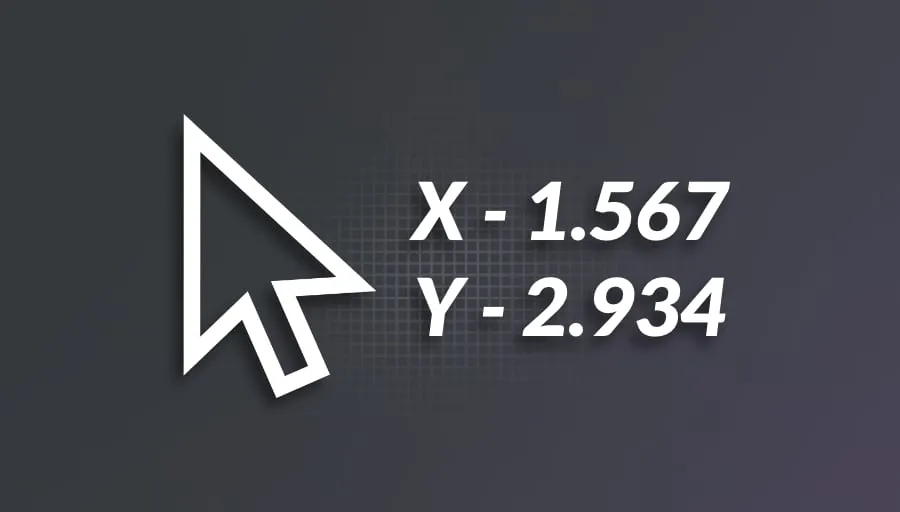Anaconda部署与使用指南(Windows)
这几天在计划在重修 (bushi) Stanford University的计算机视觉基础课CS231n,在其课程作业(Assignments)中推荐使用Anaconda为课程创建虚拟环境以完成作业。本文将简要介绍Anaconda在Windows下的使用方法。
先决条件
对于许多Python初学者(比如我)来说,也许难以理解为什么需要需要像Anaconda这样的虚拟环境工具,因此会对项目中涉及此类工具的环节和操作感到一头雾水。因此在了解Anaconda的使用方法前,应先理解其存在的目的。
Python解释器
初学Python的人大都有过这样的经历:
-
依照教程到Python官网下载某个特定的安装包
-
安装时记得勾选将Python设为环境变量的选项
-
然后打开控制台,输入
python,出现以下信息即表明Python安装成功
-
接着就可以在各类ide或文本编辑器愉快地写代码了
过了不久,我们会知道,某些代码运行在Python 2.x上,与Python 3.x不兼容,需要再安装一个Python 2.x的解释器,这时需要想办法使两款解释器共存。问题不难解决,只是在切换环境变量比较麻烦而已。
Python中的包
Python中的包可以认为是一些模块的集合,所有包又组成一个包集合。我们会接触一些常见的包,如科学计算库Numpy,绘图库Matplotlib。每个Python程序都需要依赖特定的Python版本和Python包。在同一个环境中编写基于不同Python解释器的程序时的环境切换问题尚且能够解决,但不同程序所依赖的包往往不同,意味着所有程序的包都需要安装到同一个系统环境下,导致环境混乱,此外,在不同终端开发同一程序又面临包集合的迁移问题,非常麻烦。
Anaconda
Anaconda正是为了解决上述问题而产生,其通过创建虚拟环境,将每个Python程序所需的独有开发环境,即对应的解释器,所需的包集合打包出来,需要开发某一程序时只需要切换到对应的环境即可,非常优雅。
Anaconda 安装
推荐在官网下载Anaconda,首页底部的Python 3.8版本的Anaconda就不错。
安装过程中,除了这一步需要看个人需求选择是否将Anaconda添加至环境变量外(我是全勾上了),其他都为默认值即可。

安装完成之后,在「开始」菜单中可以看见多了不少项,你可以直接在PowerShell、Windows Terminal等系统自带终端中使用Anaconda,但推荐使用Anaconda PowerShell Prompt,打开之后也是类似终端的操作,事实上你可以在Windows Terminal的配置文件中添加一下项来在Windows Terminal中使用Anaconda:
1 | { |
Anaconda 使用
打开Anaconda PowerShell Prompt,输入 conda activate,可以看见路径前面多了一个(base),表明我们现在正处于Anaconda的默认环境中。

在开始之前,可以先修改一下镜像源,这里我们使用清华源:
1 | conda config --add channels https://mirrors.tuna.tsinghua.edu.cn/anaconda/pkgs/free/ |
然后更新一下所有工具包来避免可能发生的错误:
1 | conda upgrade --all |
创建与管理虚拟环境和包
base环境是Anaconda为我们准备的默认配置,你也可以创建属于自己的环境,输入以下命令创建一个名为test的环境:
1 | conda create -n test python=3 |
其中python=3表示指定本环境所用的Python版本为Python 3.x的最新版本。若需进一步指定版本,如指定Python3.6,则可输入python=3.7;若需使用Python 2.x,只需改为python=2即可。
接着通过下面的指令切换到我们想要的环境,如切换到test环境:
1 | conda activate test |

有了环境我们就可以在里面安装所需的包了,如安装Numpy:
1 | conda install numpy |
可以注意到,在这里conda和pip 的使用方法是完全相同的。
常用命令
到此为止Anaconda的基本用法已经描述完毕,你可以在下面的列表中找到更多常用命令:
1 | conda activate // 切换到base环境 |
环境变量
如果安装时没有默认勾选使用conda环境变量,则可以手动配置以下环境变量,注意配置完成后一定要先重启,再使用,否则可能遇到玄学的Windows管理员权限问题。
1 | //环境变量,以笔者设备为例,设置为Anaconda的安装位置 |